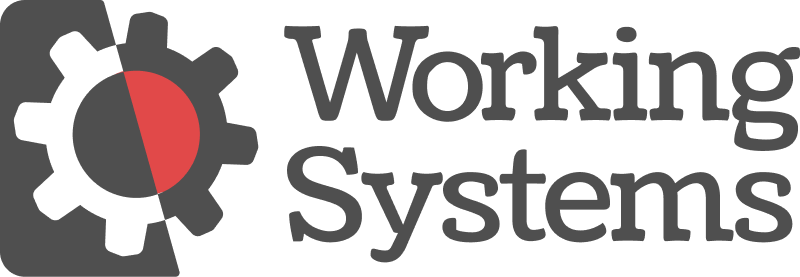Can I put LaborPower® Express server in the cloud?
LaborPower® Express uses an SQL server. This is part of the server-side package and has to be on the same LAN as the workstations. It is not a cloud-compatible database, and because of technical issues we cannot support it when it is used over a WAN. Those that have tried anyway have failed because of latency issues, even when they tried a vpn solution. If you are working on setting up a cloud based install for running the LaborPower® program it may be feasible as long as the workstations are also in the cloud in the same LAN as the server and accessed remotely using a terminal services or Citrix solution. Please consult with LPXsupport@workingsystems before proceeding.
How do I get the latest update of LaborPower®?
The LaborPower® Express program is updated on a regular basis when there are bugs found or new features added. Each local will be prompted right after sending their Month End Per Capita report to the International Office. The update can also be done at any time by clicking on Help, then on Check For Updates. If you have more than one workstation that uses LPX make sure you do the update at a time when you can close the program on all workstation. After running the update on one computer all workstations should log out of the program then log back in again. If there are multiple users be sure that the first user that logs back into the LaborPower® Express program has full permissions to the LaborPower® Express program.
I have LaborPower® Express on a computer but the computer needs to be replaced. How do I get it on the new computer?
A new workstation: These instructions are to be used where the "Server" has been installed on another computer on the same network and you are setting up a new computer that is a workstation. If you are replacing a server please refer below to FAQ "Migration to a new server." If you have just one computer in your office and there is no other computer involved with the data then please refer below to "Standalone Migration"
New workstation setup:
- You need to know the name of your server. If you do not know then open the LaborPower® Express program goto the main menu and choose tools, Admin options. On the General under "LaborPower Main Directory" you will see your server name. It will be right after the "\" and before the next "" (\server-nameLaborPower.......).
- Once you know your servername you need to browse using Windows File Explorer from your new workstation to \Your-Server-NameLaborPowerExpAdminClient and run the "Setup.exe" program.
- Use the default settings and complete the setup.
- Click on the new shortcut for LaborPower® Express that will now be on your desktop.
- Click on OK to the prompt indicating that an update has been found on the server. This will complete the copying of necessary files to your new workstation and you will be good to go.
Standalone Migration: We will most likely need to help you with this migration. Please contact LPXsupport@workingsystems.com to evaluate your specific needs and schedule a time to do the migration.
Migrating to a new server: Migration of the program and the data to a new server most likely will require scheduling a time with Working Systems Cooperative. To help with this work, Please contact LPXsupport@workingsystems.com to evaluate your specific needs and schedule a time to do the migration.
How do I make sure my data is safe?
Proper installation of the program and backups are both key to the safety of your data.
How often are backups scheduled?
There is a nightly scheduled task that is created in windows as part of the server install of the LPX program. By default, it will run at 2:00 AM every morning. The backup routine will create a zipped.fbk file and a backup of the local's custom reports as well.
The location and number of backups can be configured in the LPX program menu item "admin options" under the "General" tab, "Backup Options".
By default the location of the backups are in folders and sub-folders under C:\WSI\Data\Backups. The default number of backups to keep is 10. These backups are kept in a folder called NightlyBackups.
Other backups can be created as well. You are given a choice at Month End to create a backup and there is also a menu item in the program whereby you may choose to make a manual backup at any time. (Tools, Firebird Manager, Backup). These backups will be found in the same backup directory C:\WSI\Data\Backups. The manual backups are put C:\WSI\Data\Backups and the ones at month end are put in a subfolder thereof called Monthly.
I am getting a connection error when I try to open LaborPower® Express what should I do?
Some errors give you the information you need to resolve the issue at hand. Read carefully and try what it suggests, or take a snapshot to include in your email support request to us at LPXsupport@workingsystems.com.
Some errors have information that will be useful to your network administrator or local IT professional. Here are some examples:
"Connection timed out. Could not connect to the database server at:{Server-name] on port 3053"
Causes listed in order of suggested troubleshooting:
- The most common cause is a firewall blocking the needed port (s). Verify that any firewall protection on the server is configured to allow incoming connections for port 3053 and 3050. These firewall rules are set by default for Domain and Private networks.
- These rules were created for the Windows Firewall by the LPX installer.
- Check to see if your anti-virus programs has a firewall and make sure it is not blocking the port.
- The network type might need to be changed to Private in some anti-virus programs (e.g. in AVG, Oct 2017)
- If the network is protected with a hardware firewall such as SonicWall or Untangle then it may be blocking the ports 3051 and 3053. In this case the LPX server installer cannot set permissions for ports 3051 and 3053 these will need to be configured by who ever administers these firewalls.
- Make sure the firebird service is running on the server. This service was installed by the LPX program to run automatically at startup.
- On the workstationview the file c:\wsi\app\LPIBEW_data.ini. The "Alias LPIBEW" should be: LPIBEW=[ServerName]/3053:LPIBEW (With the [ServerName] being the name of the computer LPX was installed on).
- In a command line run DNSlookup and verify that the server name correctly resolves to the ip address that is the server.
"Unable to complete network request to host <ServerName>. Failed to establish connection."
Context: The program is trying to communicate with the server through a port to use the Firebird Service to connect to the database.
Causes listed in order of suggested troubleshooting:
- Firebird service not running. Make sure the firebird service is running on the server. This service was installed by the LPX program to run automatically at startup
- No network connection to the server (network adapter has no IP address. This can occur if using wifi but not server connected to a server)
- Anti-virus firewall blocking Port 3053
What are the minimum requirements for the LaborPower® Express program?
Standalone Requirements (One computer running the LPExpress program with no server)
- Operating system: Windows operating system still supported by Microsoft, 32 or 64-bit
- Ram: 1 gigabyte
- Other resources: Any Computer that runs a Windows operating system supported by Microsoft should have the needed resources for installing LPExpress.
- 1024x768 minimum display resolution.
Workstation Requirements (Computers running the LPExpress program in a network with a server computer setup to serve the LPExpress data).
- Operating system: Windows operating system still supported by Microsoft, 32 or 64-bit
- Ram: 1 gigabyte
- Other resources: Any Computer that runs a Windows operating system supported by Microsoft should have the needed resources for running an LPExpress client.
- 1024x768 minimum display resolution.
- It is required that the server and the workstations reside in the same Local Area Network
Server Requirements (Computer to serve the LPExpress data to workstation computers)
- Operating system: Microsoft server version still supported by Microsoft
- Ram: 2 gigabytes
- Hard Drive: 250 gigabytes
- It is required that the server and the workstations reside in the same Local Area Network
Special Circumstances: In networks where there is not a Microsoft Windows server.
- A windows 10 operating system should suffice in most situations where a network server is not in play.
- Other operating Systems are not supported at this time.
- Intel NAS drives are not supported at this time.